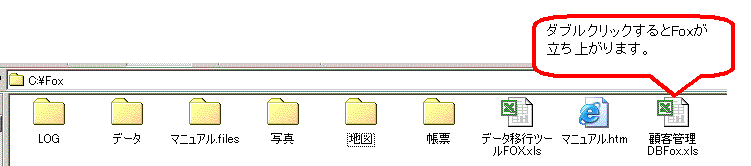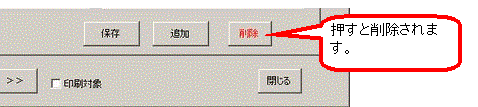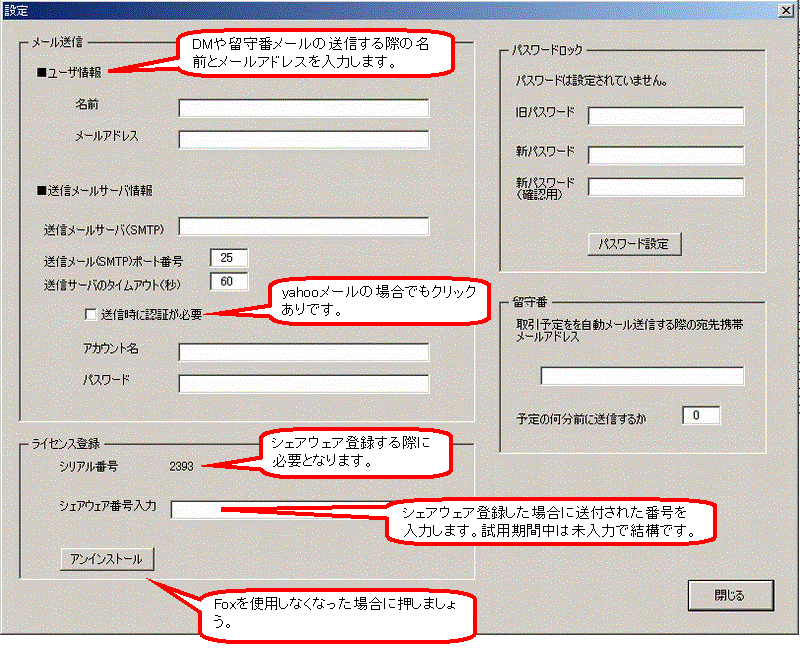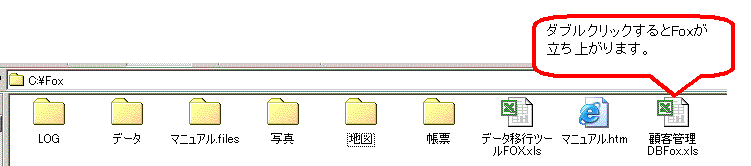| 実行準備 |
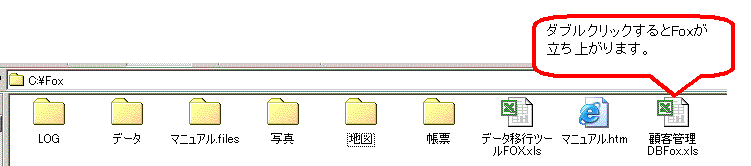
|
|
|
|
|
|
|
|
|
|
|
|
(1)ダウンロードしたファイルを任意の(自分の好きな)フォルダーに展開しましょう。 |
|
|
例としてCドライブの直下に展開した場合 |
|
|
|
(2)各フォルダ、ファイルの説明 |
|
|
データフォルダ |
データベース(入力した情報)を格納しているので、基本的に中身を触らないで下さい。 |
|
|
写真フォルダ |
各顧客の写真画像を格納するフォルダです。 |
|
|
地図フォルダ |
各顧客の地図画像を格納するフォルダです。 |
|
|
帳票フォルダ |
帳票を印刷する基ファイルが格納されいますので、基本的に中身を触らないで下さい。 |
|
|
LOGフォルダ |
メール発信時にエラー情報を格納するフォルダです。 |
|
|
データ移行ツール |
以前から顧客情報を電子データ(EXCELファイル等)で保存されている場合に、当Foxへデータを取り込むことができるツールです。 |
|
|
マニュアル.files
フォルダ |
当Foxのマニュアルです。 |
|
|
顧客管理DB.xls |
当Foxの本体となるEXCELファイルです。 |
|
|
|
(3)サンプルデータの削除 |
|
|
Foxをダウンロードされた状態ではサンプルとして数名の情報が既に入力れていますので、 |
|
|
これをまず削除しましょう。尚、データ移行ツールを使ってデータの移行を行う場合はその時に |
|
|
削除されますので削除しなくて結構です。 |
|
|
サンプルデータを削除するには[TOP画面」→「入力画面」→「基本情報」タブを開いて、画面下部にある |
|
|
「削除」ボタンを押しすと1名毎に削除されますので、全員を削除しましょう。 |
|
|
|
|
|
|
|
|
|
|
|
|
|
|
|
|
|
|
|
(4)設定 |
|
|
使用を開始する最初に以下の設定を行いましょう。TOP画面から[設定」ボタンを押すと |
|
|
以下の画面が表示されます。 |
|
|
|
|
|
|
|
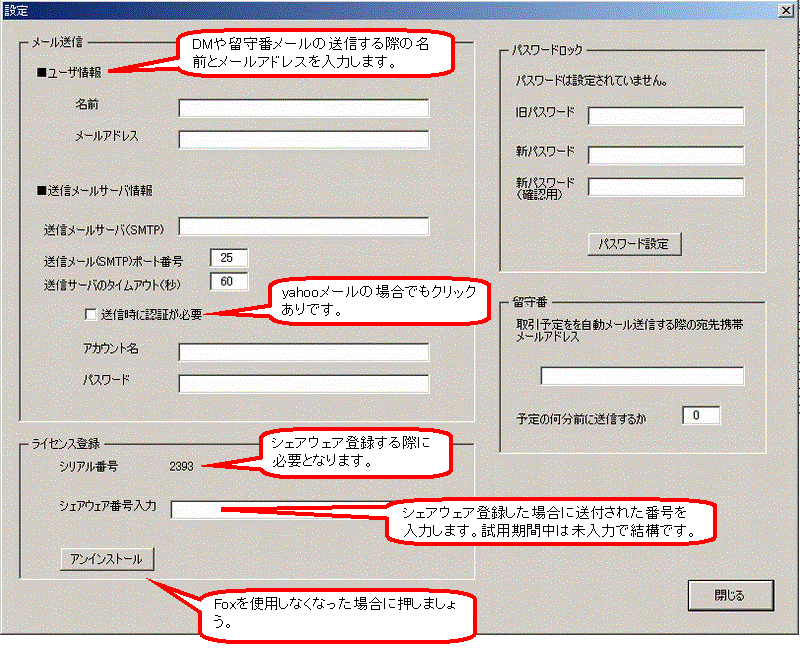 |
|
|
|
【注意】
メールの送信はCDO(Microsoft Collaboration Data
Objects)を利用しています。お使いのパソコンの環境によっては正常動作しない場合もあります。Yahooメールの場合はOutLookでは送信時の認証は必要ありませんが、Foxの場合は認証が必要です。
|
|
|
|
|
目次に戻る |
|
|
|
目次に戻る |
|
|
|
|
|
|
|
|
|
|
|
|
|